En este manual vamos a mostrar cómo, de una forma fácil y sencilla, redirigir el correo de nuestro dominio a una cuenta de Gmail. De esta manera, aparte de ahorrarnos el espacio que ocuparían los emails en el servidor, podremos gestionar, recibir y enviar emails como xxx@dominio.com y como xxx@gmail.com. Vamos a ver cómo podemos hacerlo.
Lo primero que tenemos que tener en cuenta es que tenemos que tener, evidentemente, una cuenta de Gmail y una cuenta de email con nuestro dominio. Partiendo de esta base, podemos comenzar el proceso. Para ello, debemos de acceder a Gmail, y pulsar en la configuración de la cuenta de email tal y como se muestra en la captura adjunta:
Una vez dentro de la configuración de la cuenta de correo de Gmail, accedemos a la pestaña “Cuentas e Importación”, y pulsamos en “Añadir una cuenta de correo POP3 tuya”.
Hecho esto, se nos debe de abrir una ventana nueva en la que se nos pida introducir la dirección de email de la cual queremos obtener los emails. Introducimos ahí la dirección con nuestro dominio y pulsamos en siguiente.
En el siguiente paso debemos de aplicar la configuración. Como se ve en la captura de pantalla, en el nombre de usuario se debe de poner la dirección de email, la contraseña es la contraseña de esa cuenta de correo, y el servidor POP será mail.dominio.com. Dejamos seleccionado el puerto 110 (y en caso de que no sea ese el que esté seleccionado, lo seleccionamos nosotros), y finalizamos este paso personalizando la configuración de los correos que recibamos de esa cuenta de email (eso ya al gusto o necesidad de cada cual).
Con estas configuraciones que llevamos hasta ahora, podemos recibir los emails de nuestra cuenta xxx@dominio.com en nuestra cuenta de Gmail. Ahora vamos a ver como configurar la cuenta para que también podamos enviar desde Gmail como xxx@dominio.com. Para ello basta con dejar marcada a Sí la opción de la captura de más abajo, y pulsar en siguiente.
Indicamos nuestro nombre y pulsamos en siguiente.
Ahora debemos de configurar el servidor de salida SMTP. El nombre del servidor será mail.dominio.com, el puerto el 25, el nombre de usuario es la cuenta de email (xxx@dominio.com) y la contraseña la de la cuenta de correo. Marcamos la primera opción (TLS) y pulsamos en siguiente.
Hecho este paso, Gmail nos mandará un email a la cuenta que estamos redirigiendo (xxx@dominio.com) con un código de verificación. Por tanto, accedemos a dicha cuenta y obtenemos el código mencionado.
Pegamos dicho código dentro de la casilla correspondiente y pulsamos en “Verificar”.
Ya para finalizar, solamente nos queda hacer un par de comprobaciones en la propia configuración de Gmail. Para ello, y como vimos en el primer paso, accedemos a la configuración de la cuenta de Gmail, y nos dirigimos a la pestaña «Cuentas e Importación». Una vez dentro, veremos que ya está la información de la cuenta que hemos importado en los pasos anteriores. Debemos fijarnos en la sección «Enviar Mensaje Como». Ahí tenemos que definir la dirección de email predeterminada (a juicio y gusto de cada cual), y tenemos que marcar la dirección de email desde la que se va a responder a los mensajes, que en este caso tenemos que cambiar a la opción «Responder desde la misma dirección a la que se ha enviado el mensaje». Guardados estos cambios, conseguiremos, a parte de definir la dirección de email por defecto, que automáticamente, si nos mandan un email a xxx@dominio.com, cuando pulsemos en Responder, se conteste a ese email desde la dirección xxx@dominio.com.
Como acabamos de ver, es muy sencillo redirigir el correo de nuestro dominio a una cuenta de email de Gmail. De esta manera, a parte de librarnos de los engorrosos problemas de espacio asociados a almacenar el correo en el servidor, tenemos la certeza de que desde cualquier dispositivo o ubicación vamos a poder leer y gestionar nuestro email.

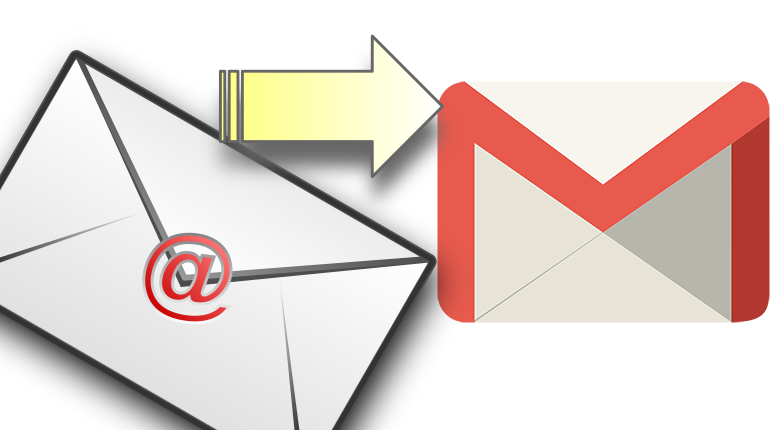
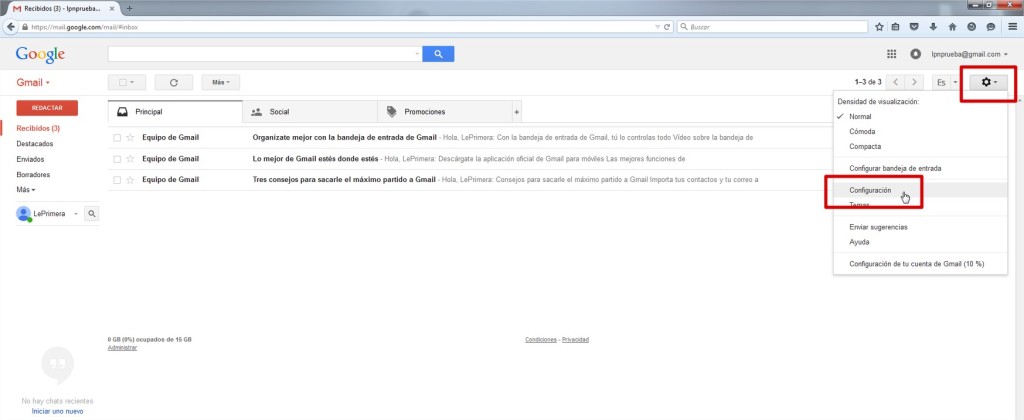
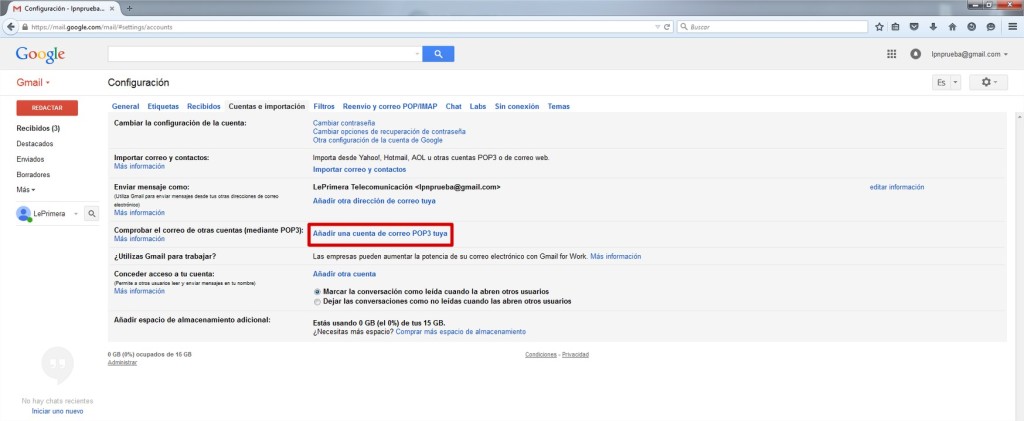
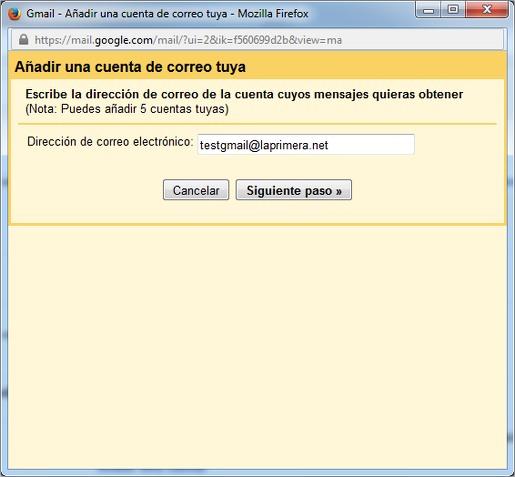
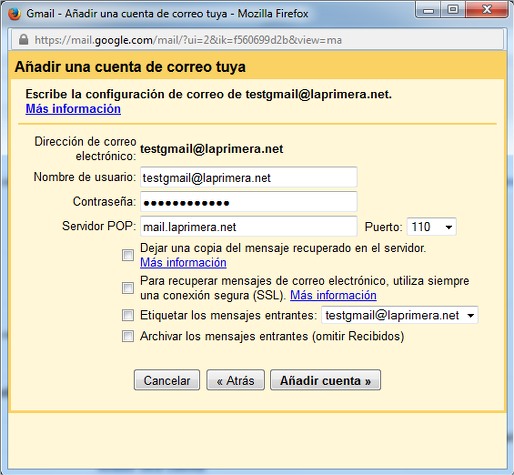
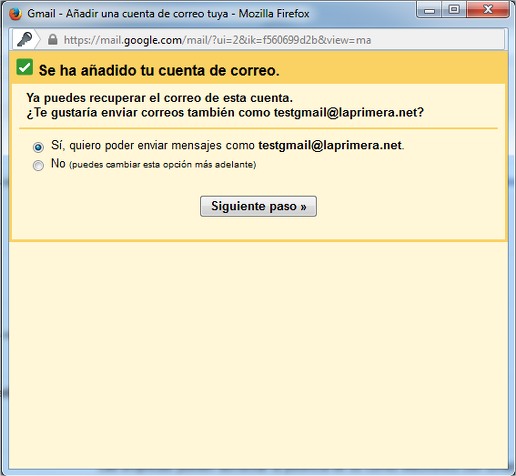
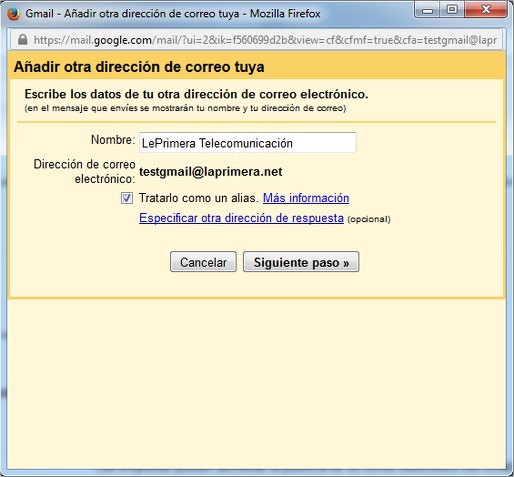
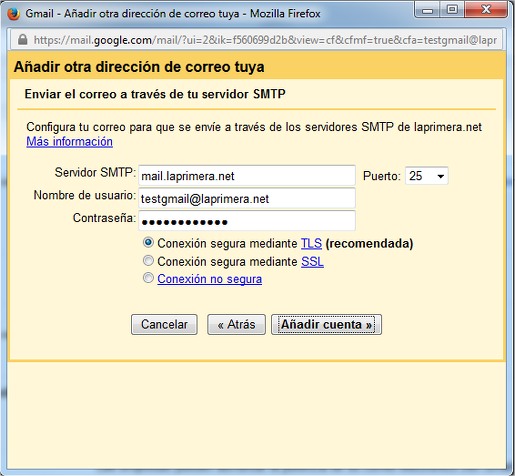
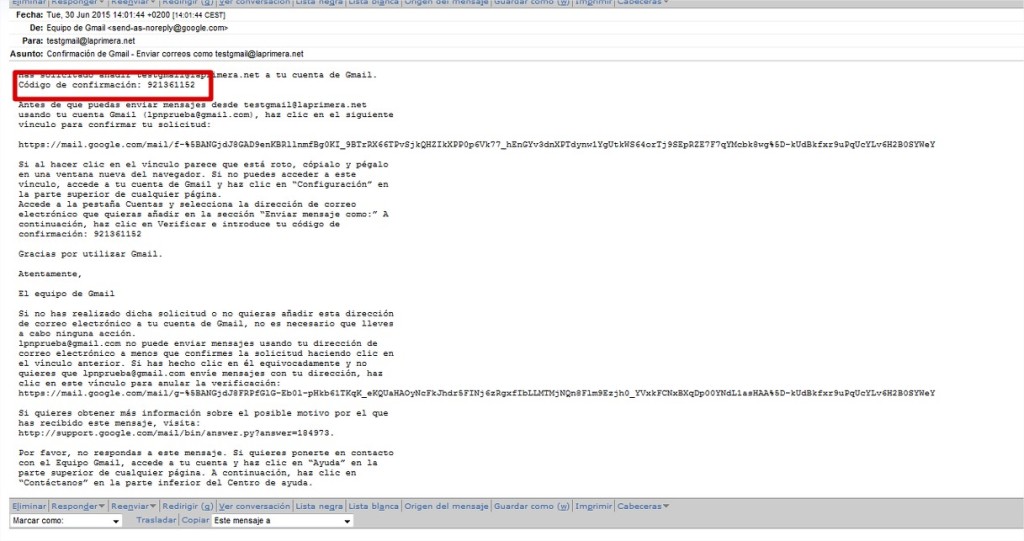
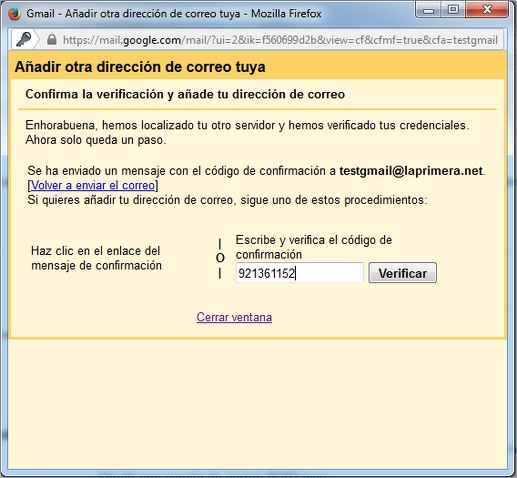
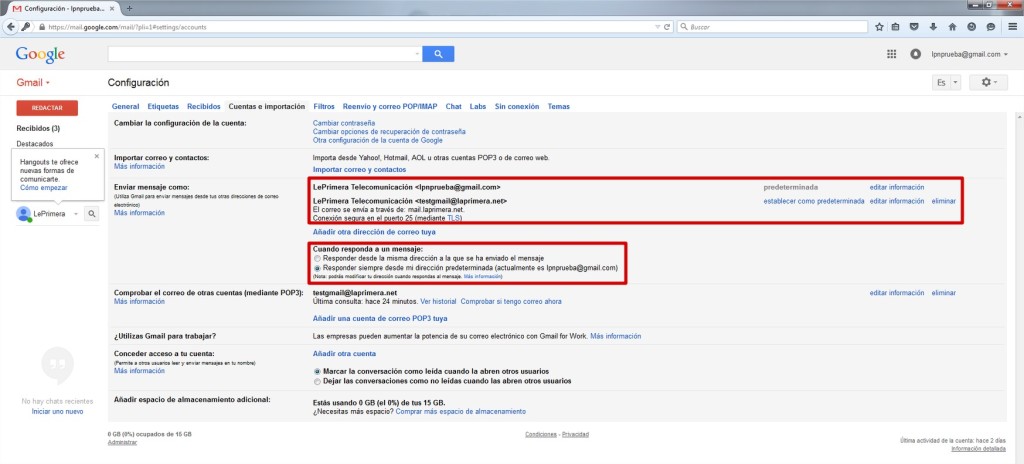

Buenos días, gracias por el tutorial, me ha sido muy útil.
Una vez configurada la cuenta externa en gmail, se puede hacer que los correos que envías y recibas a esta cuenta se reciban y guarden en una carpeta concreta automáticamente?
Hola Laura,
me alegro de que te haya sido de utilidad, esa era la finalidad del artículo 😉
Respecto a la pregunta que nos haces, sí que se puede, pero matizando el concepto de carpetas. En Gmail no existen carpetas, éstas han sido sustituidas por «Etiquetas». Es por ello que puede «etiquetar» los mensajes que reciba para categorizarlos como mejor le venga. De esta manera, a parte de verlos en la etiqueta correspondiente, podrá ver los mensajes que reciba en sus mensajes recibidos y en todos los mensajes.
Para hacer esto basta con acceder a la configuración de su cuenta, a la pestaña «Cuentas e Importación», y dentro de ahí editar la cuenta POP3 que hayamos creado. Se abrirá una ventana con la información de esa cuenta, y solamente tendrá que seleccionar la etiqueta que desee en el parámetro «Etiquetar los mensajes entrantes:».
Un saludo.
Ok, ha sido fácil…
¿Sería posible que el correo enviado anteriormente, también quedara en GMail?
buenas tardes,
Yo he hecho todo y no recibo en mi correo el código.
¿que debo hacer?
Donde van a parar los mail que te envian desde la tienda de Prestashop?
en teoría el correo de mi tienda es info@algobonito.com y lo he redirigido a makudata
Hello to every single one, it’s genuinely a pleasant for me to go to see this web page, it contains helpful Information.
Muy buen post y bien explicado. Un pregunta, conoces GMX?
Muchas gracias por la ayuda.
Hola,
ante todo, muchas gracias por el comentario, y mis disculpas por la demora en la respuesta.
Si, si que conozco GMX, pero he de decir que, a título personal, nunca lo he usado. Elegimos Gmail para este tutorial por lo «estandarizado» que está ese servicio, pero entendemos y sabemos que hay otros servicios de correo igualmente válidos y gratuitos además.
tengo problema al redireccionar un correo dominio .cl a gmail. Al realizar los pasos anteriores me aparece lo siguiente «Se ha producido un problema al conectar con mail.jrnic.cl», que puedo hacer
Hola Juan,
probablemente, tu proveedor de hosting requiera de una configuración específica para el correo. Te aconsejo que te pongas en contacto con ellos y que les preguntes por la configuración que debes de establecer en cada uno de los apartados.
Muy útil el post y aun que sea de 2020 es perfectamente valido para su aplicación.
Muy útil el post y aun que sea de 2015 es perfectamente valido para su aplicación en 2020.